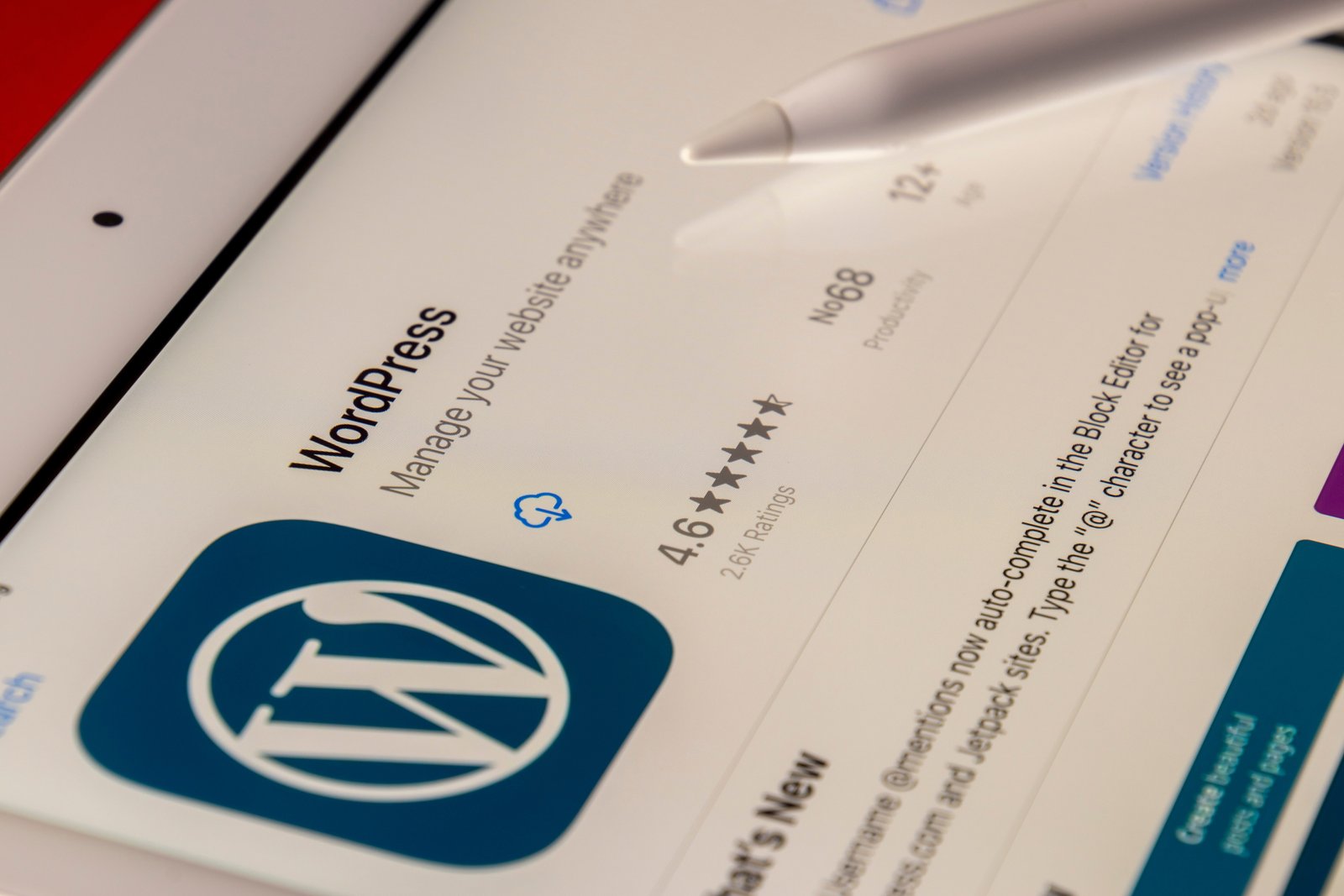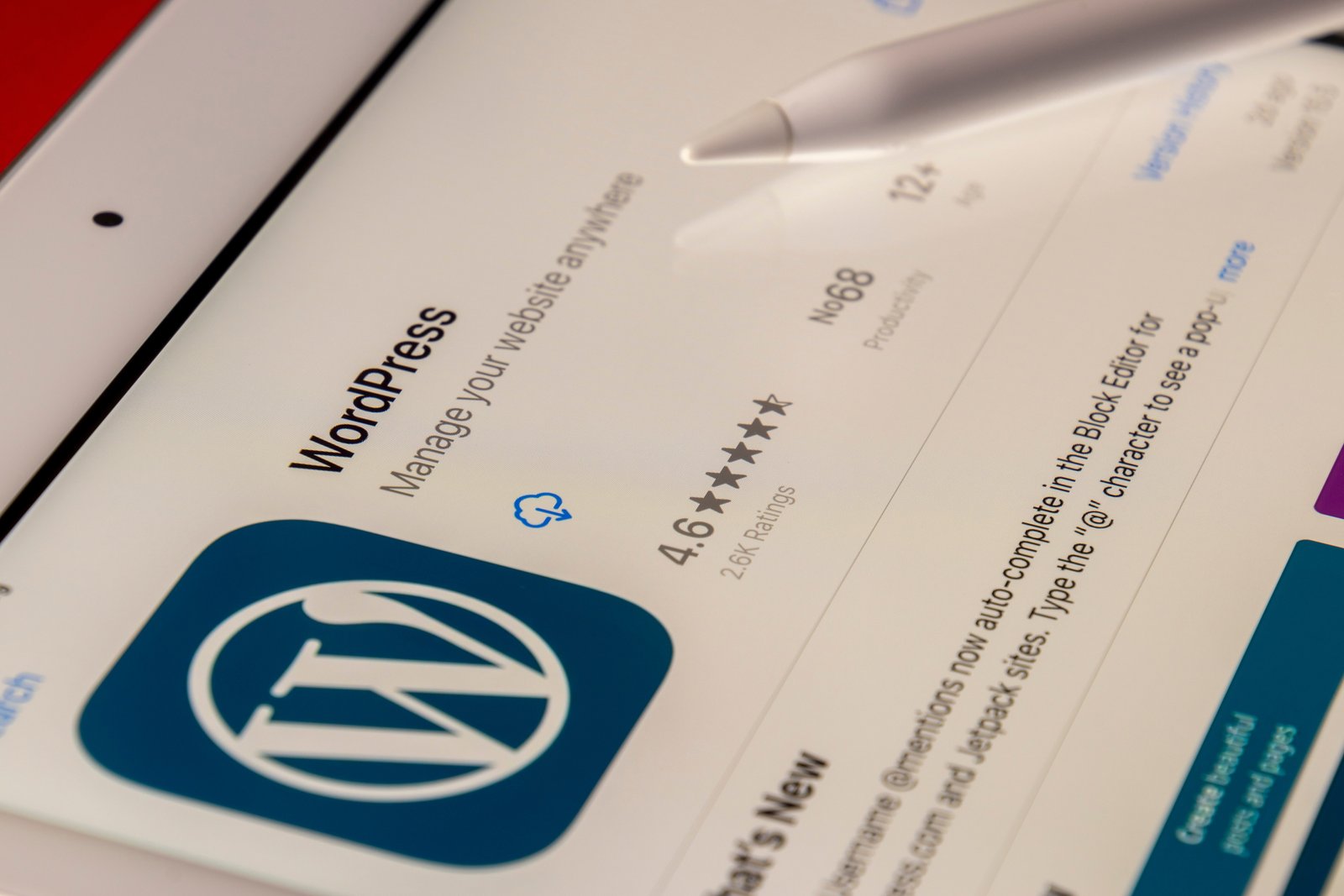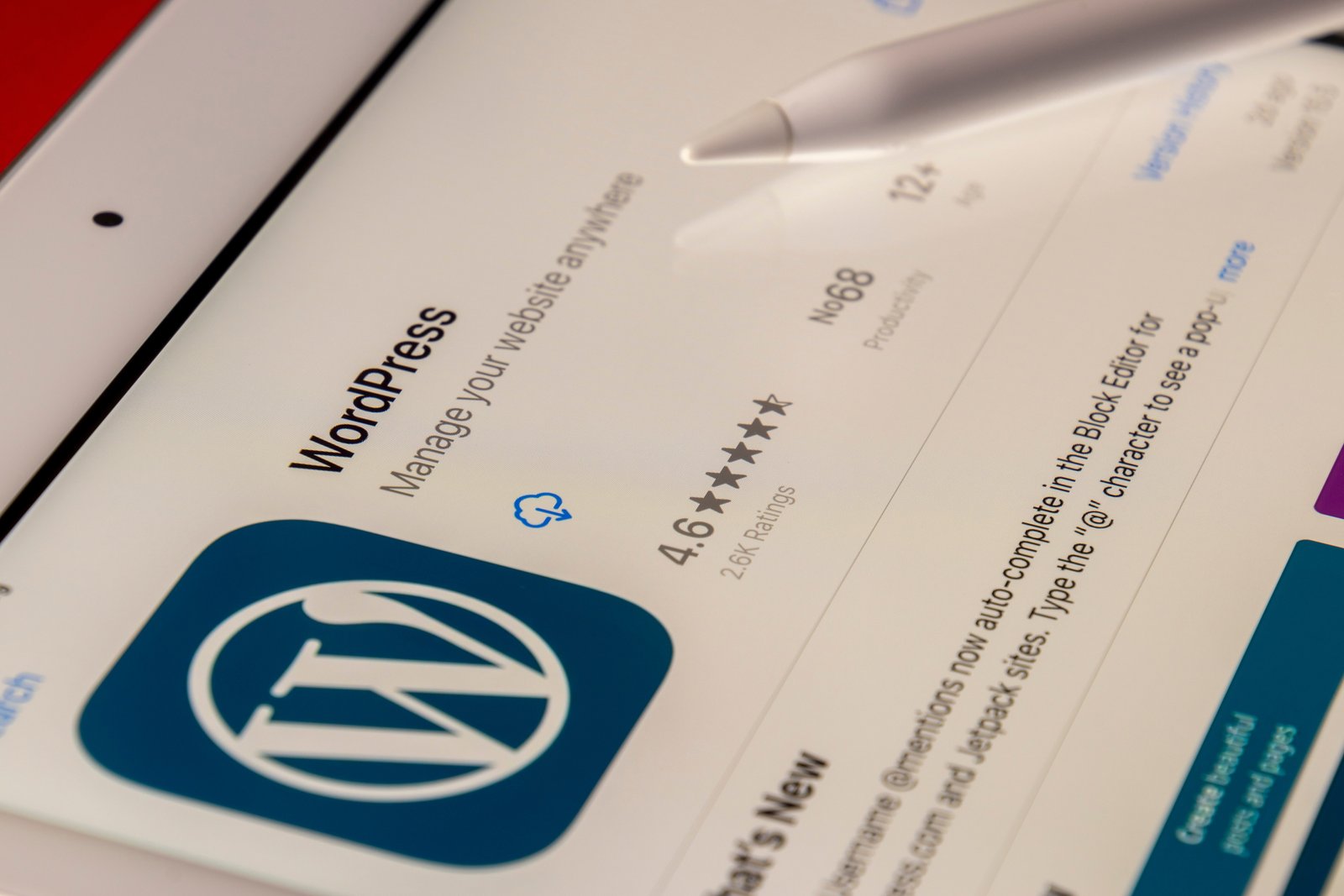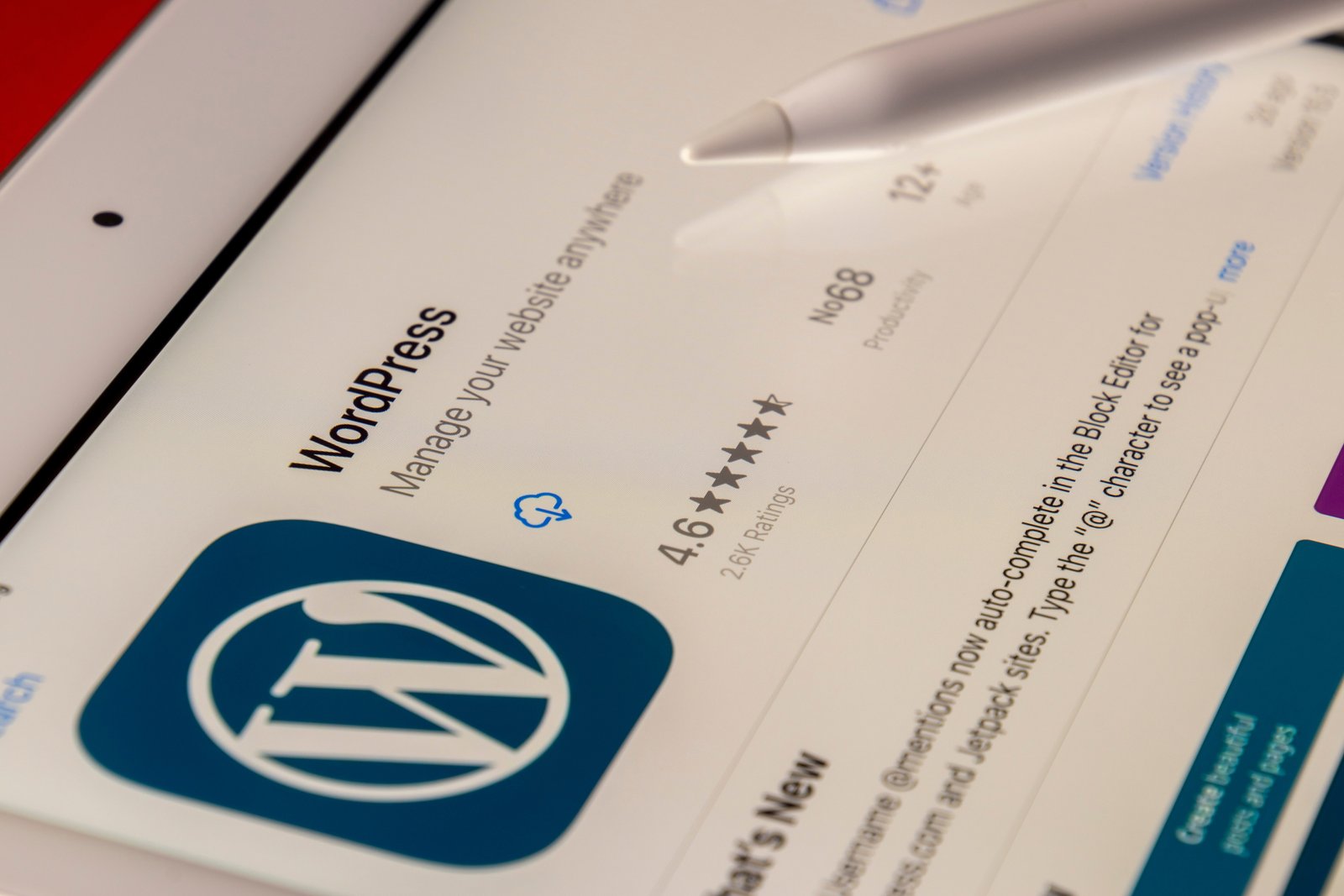
by rush-intely | Sep 7, 2023 | Web Development
Post Views: 0 WordPress is a popular platform for creating and managing websites. However, there may be instances where you need to convert your WordPress website into HTML. Converting your website into HTML can offer several advantages, such as improved website speed...
by rush-intely | Oct 26, 2022 | CSS, html
Post Views: 7 Please use following CSS syntax to style the second last element in a list or group. <style> .list-number-123 { list-style: none; } .list-number-123 li:nth-last-child(2) { background: #edeaea; color: #30a960; font-weight: 700; padding: 10px; }...
by rush-intely | Oct 24, 2022 | CSS, DIVI, html
Post Views: 4 Step 01: Include the below CSS to theme options /* Custom Columns */ .ten-columns .et_pb_module {width: 10%; float: left;} .nine-columns .et_pb_module {width: 11.11%; float: left;} .eight-columns .et_pb_module {width: 12.5%; float: left;} .seven-columns...
by rush-intely | Oct 23, 2022 | CSS, DIVI, html
Post Views: 4 Please use following method to align any content vertically and horizontally centered.. <title>Vertical and horizontal center align div</title> <style> .container-box { background: #efefef; max-width: 1080px; min-height: 500px; }...
by rush-intely | Oct 16, 2022 | html
Post Views: 7 The following CSS code will align the absolute positioned div inside a container. Note: This will only work depending on the max-width of the container. Need to adjust for mobile devices. <!Doctype html> <html> <head> <style>...